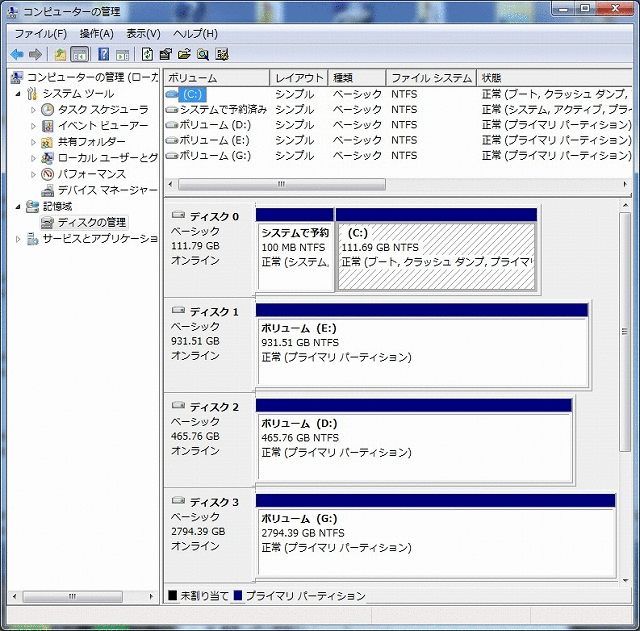
① E: → G: FastCopy ツール(Free)を使いファイルコピー
を行い、ココまで着ました。
② D: → E: EasyUS Disk Copy Home ツール(Free)を使い物理コピーです。
USBメモリにコピーして、USBから PCを起動(ブート)します。
専用OSが立ち上がります。
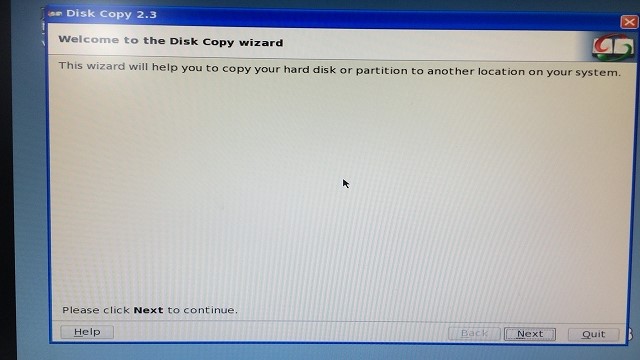
Wizardに従って、進めます。
英語で掛かれてますが、ようは、HDDやパーテーションのコピーをしまっせ、ってことですね。「次(Next)」ボタンで次に進みます。
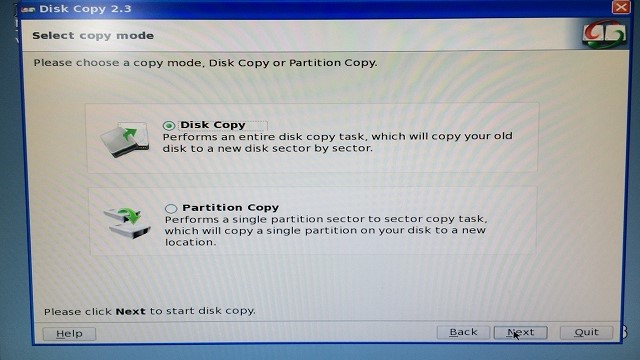
Disk copyするか、パーテーションコピーか選べ、と。
Disk copyを選んで、「次へ(Next)」ボタンで進める。

コピー元(Source device)の Diskを選ぶ。
今回は一番小さな、500GB HDD(465.76GB)がそれ。
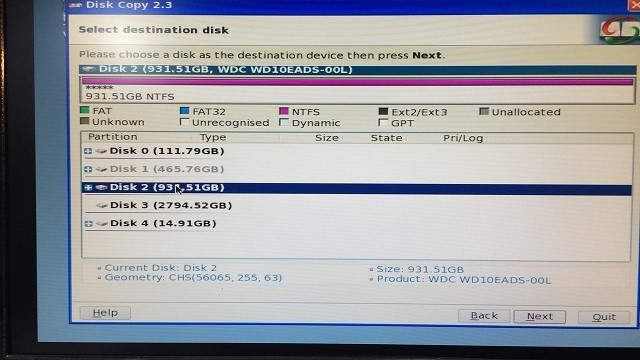
コピー先(Destination device)を選ぶ。今回は、1TB(931.51GB)がそれ。
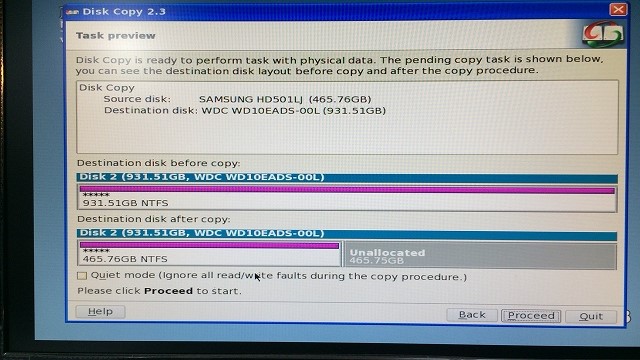
コピー先DISK(Destnation device)が 1TB1パーテーションだったのが、
この作業で、500GBのパーテーションと、未使用(unallocated)のパーテーションができるぞ!、といわれているので、「OK(Procees)」ボタンを押す。
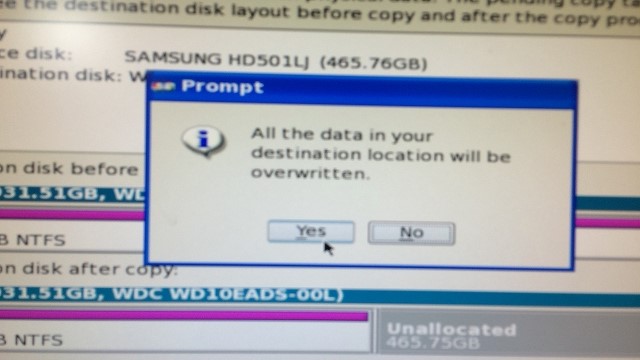
上書きするけど、ホントにエエんか?と聞かれるので、「ええで(Yes)」と答える。
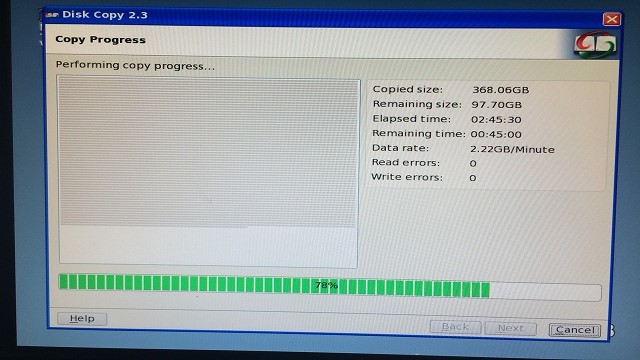
そうすると、Disk copyをひたすらやりまくる。
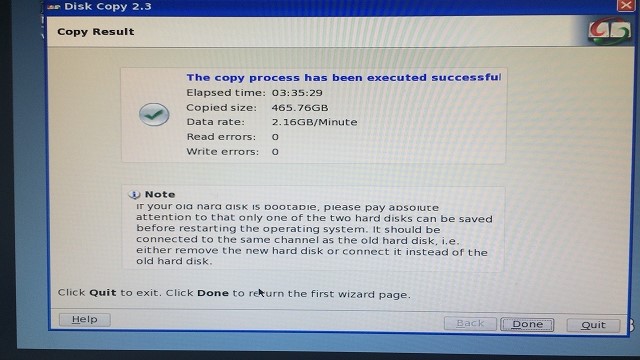
500GBコピーするのに、3時間半も掛かった・・・(汗

USBメモリのコピーツールをシャットダウンして、Windowsを再起動したところ。
ディスク1が 1TB の HDD、ディスク2が 500GB の HDD。
ディスク1とディスク2は全く同じデータなので、Windowsが困ってしまって、ディスク2のほうはオフライン(ドライブレター割り当てをやめちゃった(笑))
この作業で、500GBのパーテーションと、未使用(unallocated)のパーテーションができるぞ!、といわれているので、「OK(Procees)」ボタンを押す。
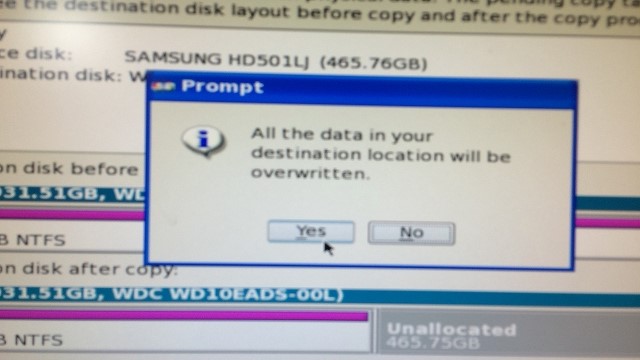
上書きするけど、ホントにエエんか?と聞かれるので、「ええで(Yes)」と答える。
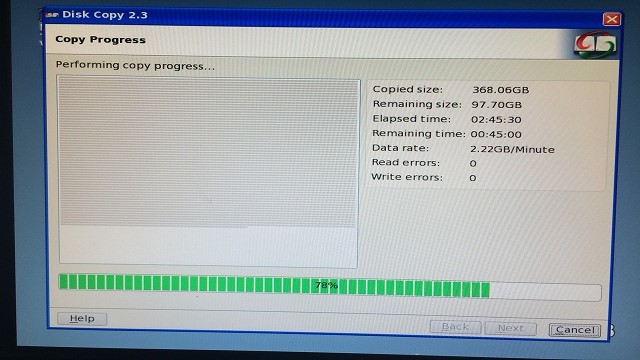
そうすると、Disk copyをひたすらやりまくる。
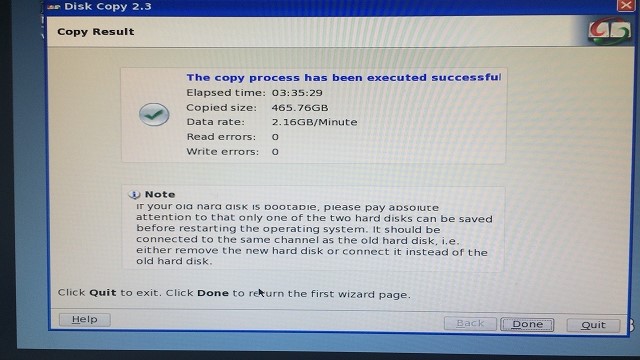
500GBコピーするのに、3時間半も掛かった・・・(汗

USBメモリのコピーツールをシャットダウンして、Windowsを再起動したところ。
ディスク1が 1TB の HDD、ディスク2が 500GB の HDD。
ディスク1とディスク2は全く同じデータなので、Windowsが困ってしまって、ディスク2のほうはオフライン(ドライブレター割り当てをやめちゃった(笑))
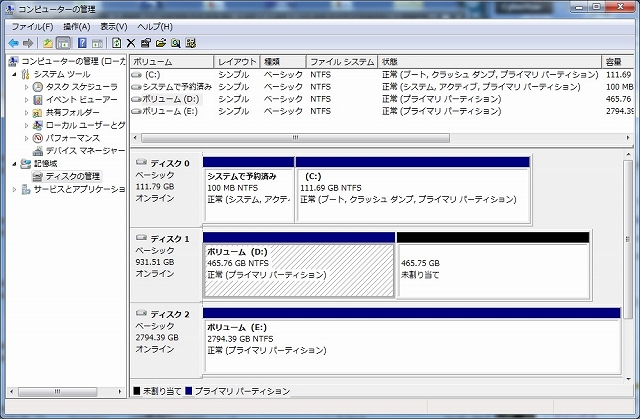
一旦、シャットダウンし、HDDを取り出して再起動。
取り出したHDD(ディスク2)は、新しいPCへ。
ディスク1は、窮屈なので拡張します。
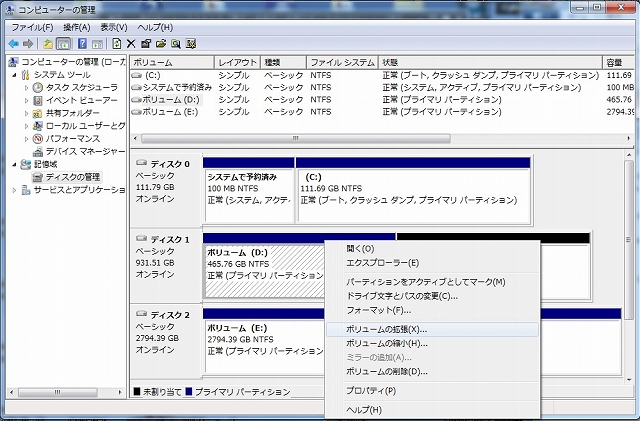
ディスク1のDドライブ部分を右クリックするとメニューが出てくるので、
この中の 「ボリュームの拡張」を選ぶ。
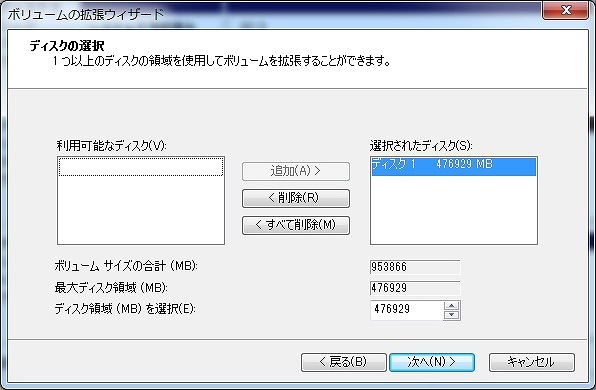
どれだけの量を拡張するか聞いてくるので、今回は「全部!」とする。
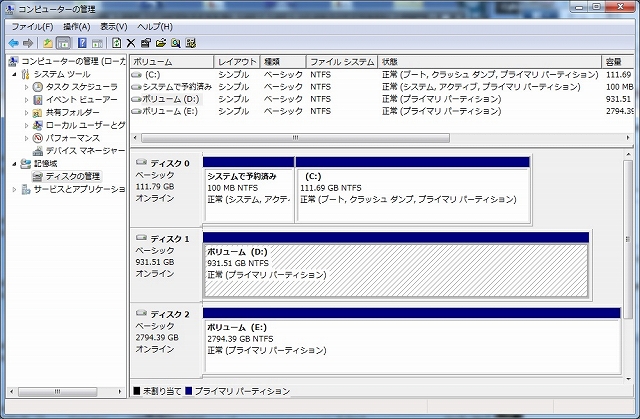
その結果、無事Dドライブは、500GBから1TBに拡張されました!
おかげで、余裕あるディスク構成になりました!(^o^)