できれば、Windowsソフト版がいいですね~。
異なる点をいくつか…
・IMテーマ(「らくがき」を使ってマウスで書いてイメージの共有が出来る)
・画像の共有(画像の共有が出来る)
・カンファレンス(複数人数で同時チャットが出来る)
インストールするだけでは、使い方が分からない人もいるので、もう少し細かな設定について記載してみます。
インストールについては、[http://blogs.yahoo.co.jp/hiro_989_hiro/17584601.html その1(こちら)] で!
以下は Windowsソフトウェア版です。
ちなみに、ソフト代等は掛かりません。利用は無料です。
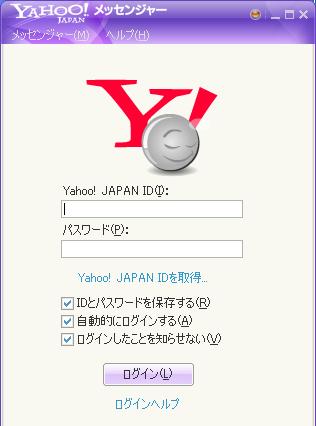
まずは、Yahoo!メッセンジャにログインしてみましょう。
起動すると、IDとパスワードを聞いてきますので、IDとパスワードを入力します。
まあ、通常は、Yahoo!blog で使ってるヤツでログインしてみましょう。
[レ] IDとパスワードを保存する(R)
自分専用PCの場合はチェックを入れても良いですが、家族と共用の場合は、チェックを入れないほうがよいでしょう。
[レ]自動的にログインする(A)
パソコンが起動すると、自動的にログインをする場合に、チェックを入れます。
これも自分専用PCの場合は、チェックをいれておけば、
PC電源ON=ネットワークON=いつでも連絡
となるわけです。
[レ]ログインしたことを知らせない(V)
ここにチェックを入れると、ログインしても、自分がログインしていることを隠します。
では、ログインしましょう~
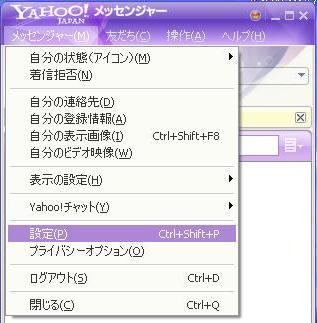 ログインしたら、設定を変更してみましょう。
ログインしたら、設定を変更してみましょう。メッセンジャー(M)でメニューを表示します。
設定(P)があるので、これを選びます。
左の見れば分かりますが、[Ctrl]+[Shift]+[P]キーで一発で設定画面に行くことができます。

「一般」を選んで、"Yahoo!メッセンジャーへのログイン時:"の中にある
[レ] Yahoo!インサイダーを表示する(Y)
のチェックを外しましょう。
これで、起動時に変な?お知らせウインドウが開くのを防ぎます。
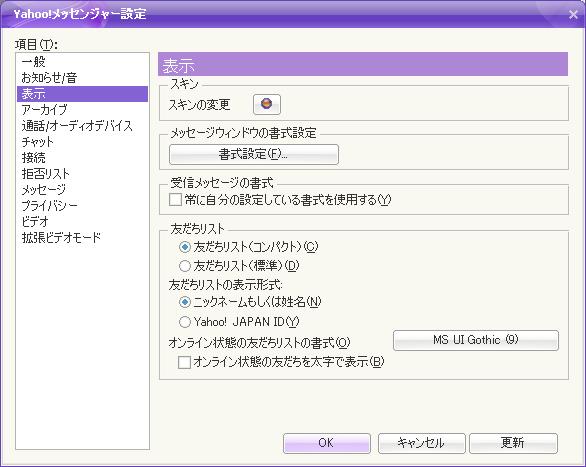 友達が増えてくると、標準のリスト表示ではスクロールの必要が出てくるので、"友達リスト" の
友達が増えてくると、標準のリスト表示ではスクロールの必要が出てくるので、"友達リスト" の(●)友達リスト(コンパクト)(C)
を選ぶと友達リストがコンパクト表示(一人1行表示)になります。